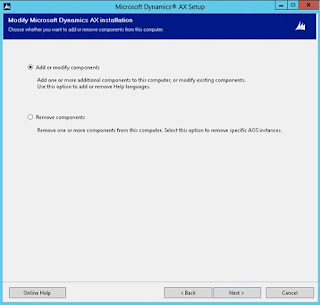AX2012 R3 Web Services on IIS (AIF) step by step installation and
configuration with Screen shot.
Configure
the Web Server (IIS) Roles.
- Click Server Manager.
- Click add Roles and features.
- Click Server selection.
- Click Server Roles.
- Expand Web server (IIS) (31 to 43
installed).
- Expand Web server (26 to 34
Installed).
- Expand Application Development (7
to 11 Installed).
- Verify ASP.NET is Installed.
- Click Close.
- Click Close.
Install Web Services
on IIS.
- Click the Start icon.
- Click This PC.
- Open the Microsoft Dynamics AX
Folder.
- Double click on the setup.exe.
- Under Install, Click Microsoft Dynamics AX Components.
- Click Next.
- Select I accept the license terms.
- Click Next.
- Make sure that Add or modify
components is selected.
- Click Next.
- Select Web service on IIS
under the Integration components
node.
- Click Next.
- When no errors remain, click Next.
- On the Specify Business Connector
proxy account information page, “admin@123”.
- Click Next.
- Note.
- Click Next.
- On the specify an AOS account page, make sure that CONTOSO\Administrator is selected.
- Click Next.
- When no error remains, click Next.
- On the ready to install page,
click Install.
- After the installation is complete, click Finish to next wizard.
Configure Security.
- Hover over the bottom of the page to show the Taskbar.
- Click the Start icon.
- Click This PC.
- Navigate to the following path C:\Programme
files\Microsoft Dynamics AX\60.
- Right-click the AIFWebServices
folder.
- Click Properties.
- Click the Sharing tab.
- Click Advanced Sharing…
- Click Permissions.
- Click ADD...
- Click the Enter the object name
to select field.
- Type “Microsoft Dynamics AX Web
Server Administrators”.
- Click OK.
- Make sure that all check boxes in the Allow column are selected.
- Click OK to return to the Advanced Sharing dialog.
- Click OK to return to the AifWebServices Properties dialog.
- Click the Security tab.
- Click Edit.
- Click Add...
- Click the Enter the Objects name to
select field.
- Type “Administrator(Administrator\contos.com).
- Click OK.
- Select the Allow check box
for Full Control.
- Make sure that the Allow
check box for Modify, Read &
Execute, List folder contents and Read
are selected.
- Click OK to return to the AifWebServices
Properties dialog.
- Click Close to exit the form.
Validate the Web Site.
- Hover over the bottom of the page to show the taskbar.
- Click the Start icon.
- Click the Search icon.
- Type IIS.
- Click Internet Information
Services (IIS) Manager.
- In the connection pane,
expand the AX2012R2A (CONTOSO\Administrator) node.
- Click the Application Pool.
- In the Application Pool pane,
right-click the MicrosoftDynamicsAXAif60
application pool.
- Click Basic Settings...
- In the .NET CLR Version
field, click the drop down list.
- Select .NET CLR Version
v4.0.30319.
- In the Managed pipeline mode
field, click the drop down list.
- Select Integrated.
- Notice that the Start application
pool immediately option is selected.
- Click OK.
- Click Minimize.
- Open Microsoft Dynamics AX.
- In System Administration,
under Setup, click Services and Application Integration
Framework.
- Click Web Sites.
- Make sure that the AX2012R2A-DynmicsAXAIF-MicrosoftDynamicsAXAif60 web site that was
created automatically by the setup wizard is selected.
- Click Validate.
- Note.
- Click Close.
- Click Close to close the Web sites form.
- The practice has been completed.
Installation (Screen Shot)
Please find the below steps
to install and configure the AX2012R3 Web Service on IIS (Application
Integration Framework).
Webserver role must be
installed in a server to install the AX Web services on IIS.
Step1: - Run the AX2012R3
Installation media, click on Microsoft Dynamics AX Components.
Step2: - Please click on
the Next button to progress the installation.
Step3: - Please click on
the Add or modify components, then go with the next button.
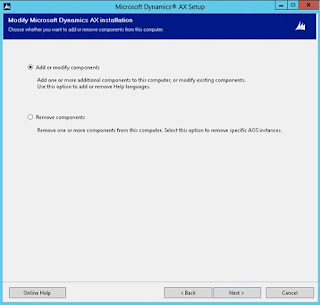
Step4: - Select the Web
Service on IIS Components, the go with the next button.
Step5: - Prerequisite
validation will guide to configure the tool, Please click on configure and
revalidate, then go with the next button
Step 6: - Please enter the
Business connector user account password, then go with the next button.
Step 7: - Please select the
Default website or Custom site from the dropdown.
Step 8: - Add the relevant
users to get the permissions to get the AIF virtual directory access.
Step 9: - Please check for
the prerequisite validation again before installing the components, then go
with the next button.
Step 10: - Please verify
the selected Web services on IIS components, then go with the install button.
Step 11: - Post
installation configuration task will be performed.
Step 12: - Make sure the
Web Service on IIS components is installed successfully.
Step 13: - To double check
the Webservices installation, Please navigate to System administrationàSetupàServices
and AIFàWebsitesàValidate and check the configuration.
Installation and
configuration is complete.
Thanks for Rudra
Kumar.